Aufbau und Bedienung
Die Web-Client Darstellung von REWOO Scope gliedert sich in drei Bereiche: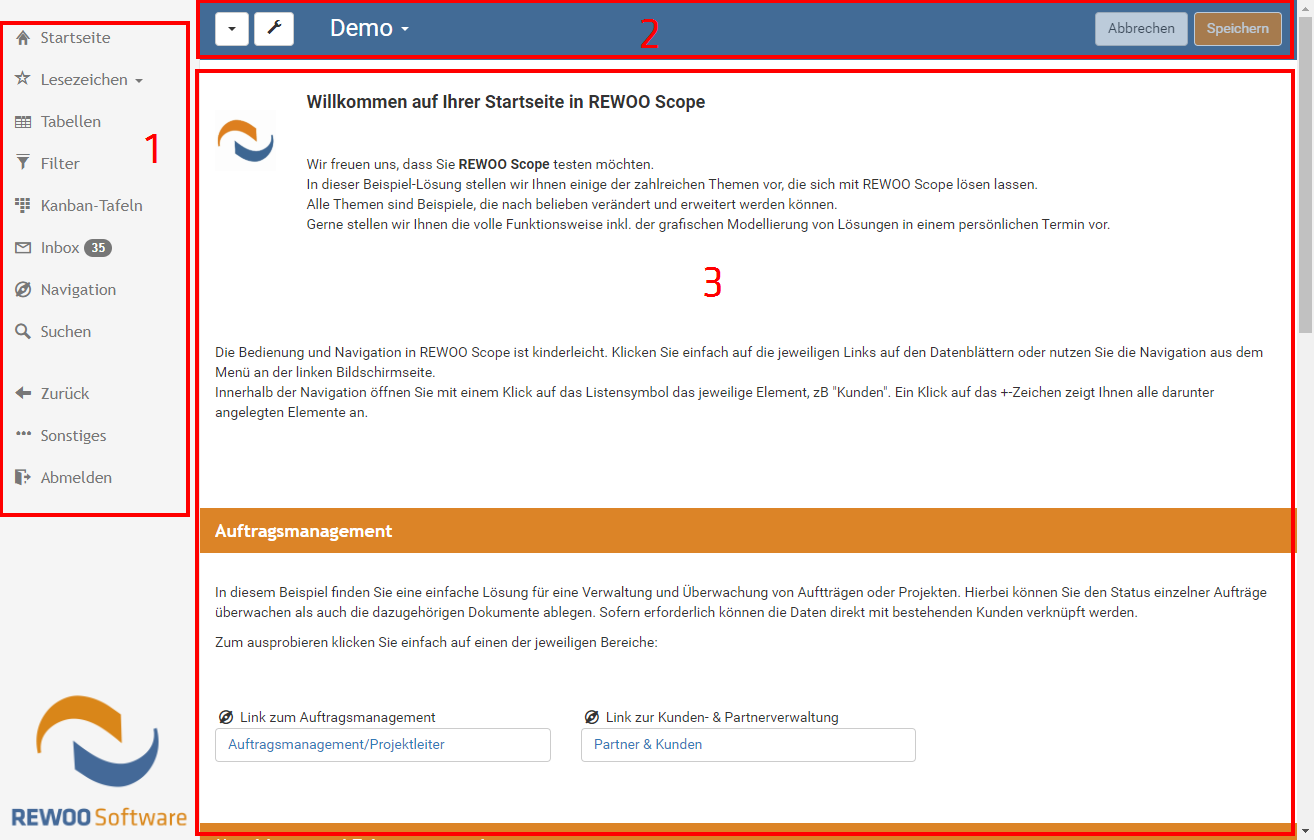
Menüleiste
In der Menüleiste (1) finden Sie nachfolgende Einträge (von oben nach unten), abhängig von den Berechtigungen des jeweiligen Anwenders:
- Startseite - Link zu Ihrer persönlichen Startseite. Zu Beginn ist die Startseite Ihre Mitarbeiter-Seite. Die Startseite kann von den Anwendern selbst geändert werden.
- Lesezeichen - Hier werden Ihre gespeicherten Lesezeichen abgelegt.
- Tabellen - Aufruf des Tabellen-Menüs mit einer Liste aller Tabellenansichten und einer Liste Ihrer gespeicherten Tabellen-Filter.
- Kanban-Tafeln - Mit diesem Menüpunkt gelangen Sie die zu den Kanban-Tafeln.
- Kalender - Mit diesem Menüpunkt öffnen Sie den Kalender.
- Inbox - Zugriff auf Ihr REWOO Scope internes Postfach.
- Navigation - Öffnet das Navigationsmenü.
- Suche - Aufruf der globalen Suchfunktion.
- Sonstiges - Unter diesem Punkt werden nachfolgende Programmbereiche gruppiert:
- Gesperrte Dateien - Aufruf der Anzeige aller aktuell gesperrten Dateien, die in Extended-Fileboxen liegen (diese werden ggf. nicht in jeder Lösung verwendet).
- Laufende Jobs - Anzeige aller Jobs, die vom User gestartet wurden und eine längere Laufzeit haben, wie z.B. ein AD-Abgleich.
- Einstellungen - Mit diesem Button öffnen Sie das Menü zur Konfiguration Ihrer Benutzereinstellungen.
- Handbuch - Link zu diesem Online-Handbuch.
- Über die Software - Anzeige der Detailinformationen von REWOO Scope, z.B. Versionsnummer.
- Designer - Link zum Wechsel in den Design Modus. Diese Funktion steht nur Admin-Usern und Power-Usern zur Verfügung.
- Admin-Panel - Link zum Wechsel in das Admin-Panel. Diese Funktion steht nur Admin-Usern zur Verfügung.
- Account-Verwaltung - Aufruf der Benutzerverwaltung von REWOO Scope. Diese Funktion steht normalerweise nur Admin-Usern und Power-Usern zur Verfügung.
- Import einer Excel-Datei - Anlegen oder Ändern von Formularen über eine Excel-Datei. Diese Funktion steht nur Admin-Usern zur Verfügung und Anwendern, die hierfür eine Berechtigung erhalten haben.
- Import über die ETL-Schnittstelle - Anlegen oder Ändern von Formularen über einen ETL-Prozess. Diese Funktion steht nur Admin-Usern zur Verfügung und Anwendern, die hierfür eine Berechtigung erhalten haben.
- Abmelden - Funktion zum Abmelden des angemeldeten Benutzers von REWOO Scope.
Datenblatt-Menüleiste
In der Datenblatt-Menüleiste (2) finden Sie folgende Funktionen (von links nach rechts):
- Datenblattmenü - Dieser Button öffnet das Datenblattmenü mit diversen Datenblatt-Funktionen.
- Designer - Mit diesem Button wechseln Sie in die Designer-Oberfläche. Diese Funktion steht nur Admin-Usern und Power-Usern zur Verfügung.
- Abbrechen/Speichern - Schaltfläche zum Abbrechen bzw. Speichern von Änderungen.
Datenblatt
Das Datenblatt (3) ist der Bereich, auf dem die Formularinhalte angezeigt werden. Der Aufbau und die Inhalte der Formulare werden durch den Modellierer festgelegt. In der Fußleiste des Datenblatts finden Sie Informationen zum Versionsstand des jeweiligen Datenblatts sowie den Namen des Autors der letzten Änderung.
Datenblattmenü
Jedes Datenblatt verfügt über ein eigenes Datenblattmenü, welches Sie mit einem Klick auf die Schaltfläche aufrufen können:
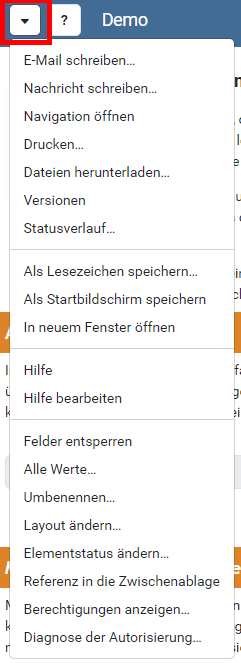
Folgende Funktionen stehen hier zur Verfügung:
E-Mail schreiben
Öffnet den E-Mail Dialog. Mehrere Empfängeradressen können mit Komma als Trennzeichen verwendet werden.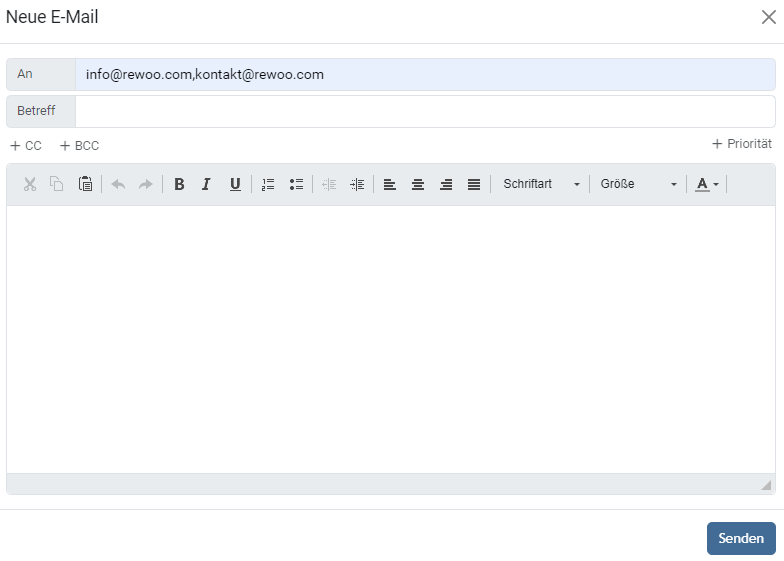
Nachricht schreiben
Öffnet den Dialog für systeminterne Nachrichten. Empfänger müssen nicht manuell hinzugefügt werden. Das System ermittelt automatisch alle Personen, die ein Lesezugriff auf das Datenblatt haben und verwendet diese als Empfänger.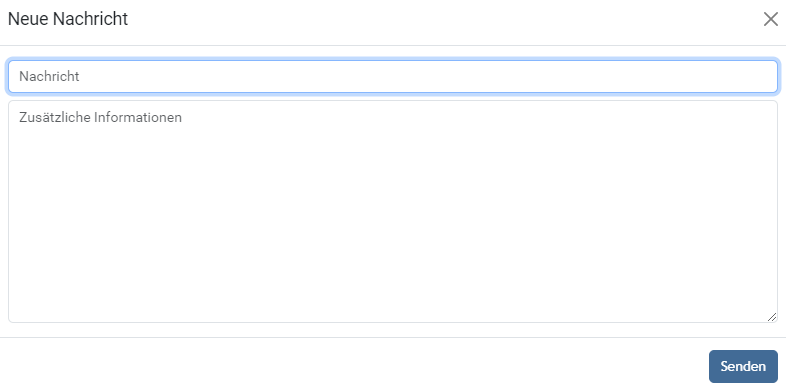
Navigation öffnen
Öffnet den Navigator oberhalb des Datenblattes. Zum Schließen der Navigation kann die X Schaltfäche oben rechts verwendet werden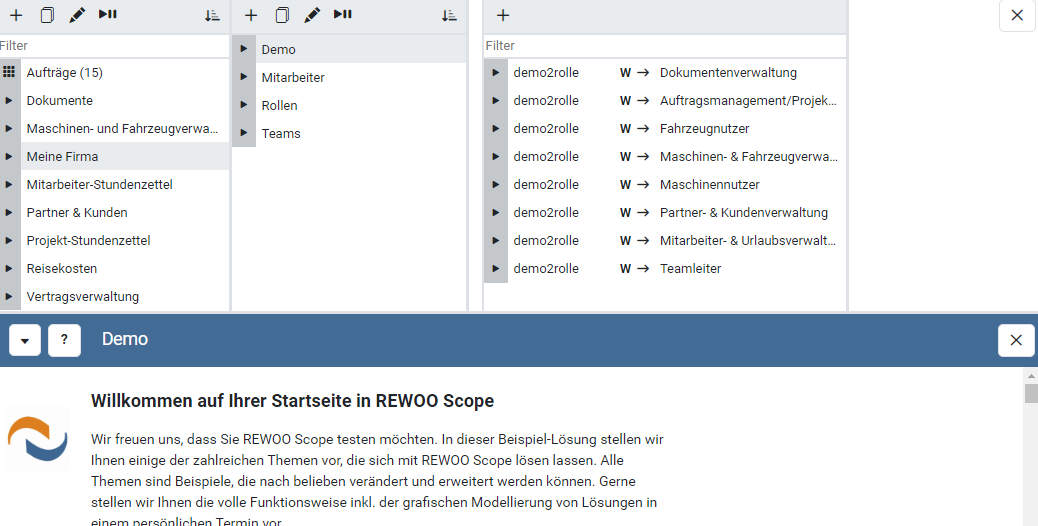
Versionen
Über diesen Eintrag gelangen Sie zur Ansicht der Versionshistorie des jeweiligen Datenblatts.
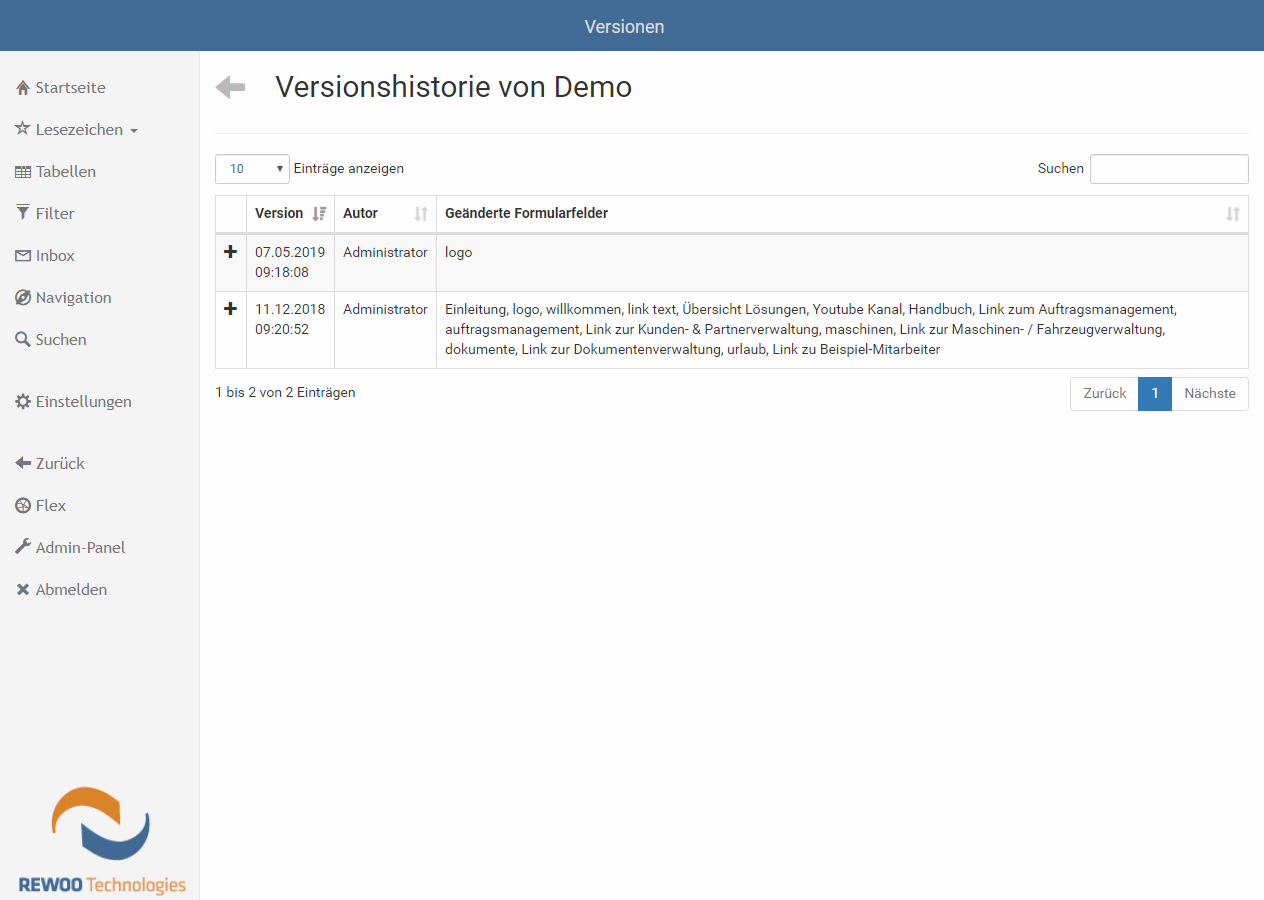
Die Versionshistorie kann über das Feld "Suchen" gezielt nach Änderungen durchsucht werden. Die Detailinformationen werden angezeigt, sobald der jeweilige Eintrag über das "+"-Symbol aufgeklappt wird. Über den Pfeil oben links gelangen Sie wieder zurück zum Datenblatt.
Statusverlauf
Zeigt eine Übersicht der Statusänderungen des Datenblatts.Als Lesezeichen Speichern
Mit dieser Funktion können die Anwender jedes beliebige Datenblatt als Lesezeichen abspeichern, um schneller auf das jeweilige Datenblatt zugreifen zu können. Mit einem Klick auf den Eintrag öffnet sich ein Dialog, in dem Sie einen Namen für das neue Lesezeichen festlegen können.
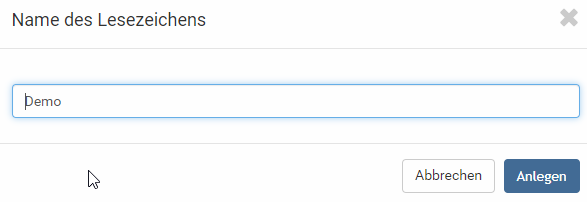
Gespeicherte Lesezeichen erscheinen unter dem Eintrag 'Lesezeichen' in der Menüleiste.
Als Startbildschirm speichern
Mit dieser Funktion können die Anwender jedes beliebiges Datenblatt als persönliche Startseite abspeichern. Die Startseite ist die Seite, die der Anwender direkt nach dem Login angezeigt bekommt. Über den Eintrag 'Startseite' in der Menüleiste kann der Anwender jederzeit zu seiner Startseite springen.
Im neuen Fenster öffnen
Öffnet das Datenblatt in einem neuen Browserfenster.Hilfe
Sofern für das Formular eine Hilfetour hinterlegt wurde, kann diese mit diesem Menüneintrag geöffent werden. Alternativ kann diese auch über das Fragezeichensymbol in der Datenblatt-Menüleiste geöffnet werden.Umbenennen
Diese Funktion steht nur Admin-Usern und Power-Usern zur Verfügung. Mit dieser Funktion kann der Name eines Datenblattes geändert werden.
Status ändern
Diese Funktion steht nur Admin-Usern und Power-Usern zur Verfügung. Über diesen Eintrag kann der Status des jeweiligen Datenblatts verändert werden.
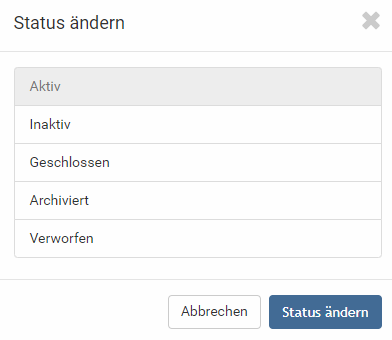
Tabellen
Die Tabellenansicht stellt alle für den Nutzer verfügbaren Datenblätter, die zur selben Ebene eines Typs gehören, in einer Tabelle dar. Damit lassen sich zum Beispiel alle aktuellen Aufträge anzeigen. Die dabei dargestellten Felder können vom Modellierer im Designer festgelegt werden.
Die Tabellenansicht kann zur Navigation genutzt werden. Ein Klick auf eine Zeile öffnet das dazugehörige Datenblatt. Um das Datenblatt in einem separaten Tab zu öffnen Drücken Sie unter Windows zusätzlich die STRG Taste. Unter macOS die CMD Taste. Befindet sich in der Tabelle eine Spalte mit einem ElementLink-Feld, kann über dieses direkt zu dem angeklickten Ziel navigiert werden.
Die Tabellenansicht bietet darüber hinaus folgende Funktionen an:
- Navigation - Die Selektion einer Zeile in der Tabellenansicht öffnet das dazugehörige Formular.
- Sortierung - Per Klick auf die Kopfzeile einer Spalte kann die Liste anhand dieser Spalte sortiert werden.
- Filtern - Es kann nach bestimmten Datensätzen anhand unterschiedlichster Kategorien gefiltert werden, um nur eine bestimmte Auswahl anzuzeigen.
- Export - Die aktuelle Tabellenansicht kann auch in eine Excel-Datei exportiert werden, oder für den Druck von Serienbriefen verwendet werden.
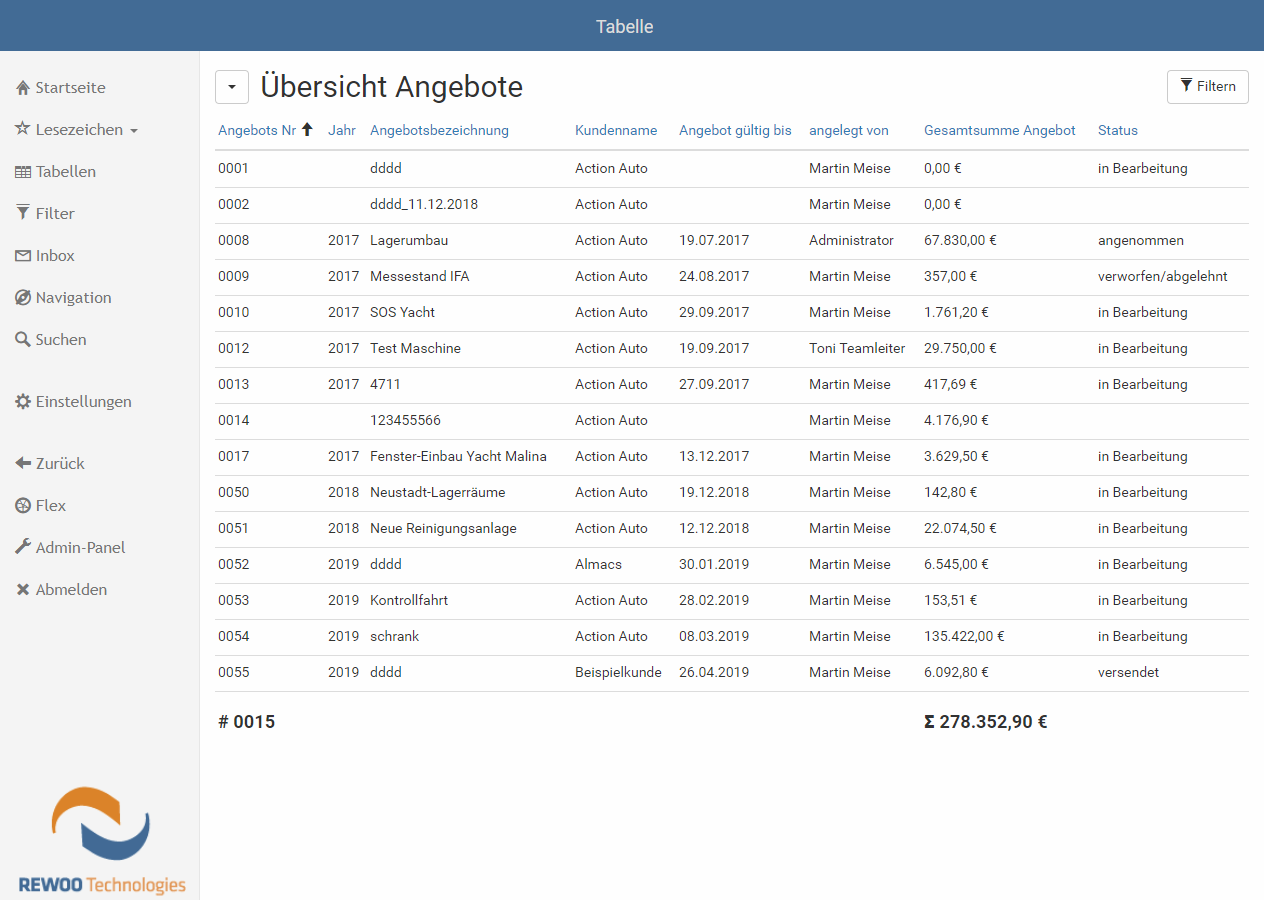
Tabellen filtern
Die angezeigte Tabelle kann beliebig gefiltert werden. Hierfür steht dem Anwender in der Tabellen-Menüleiste der Button "Filtern" zur Verfügung. Ein Klick auf den Button öffnet den Filter-Dialog.
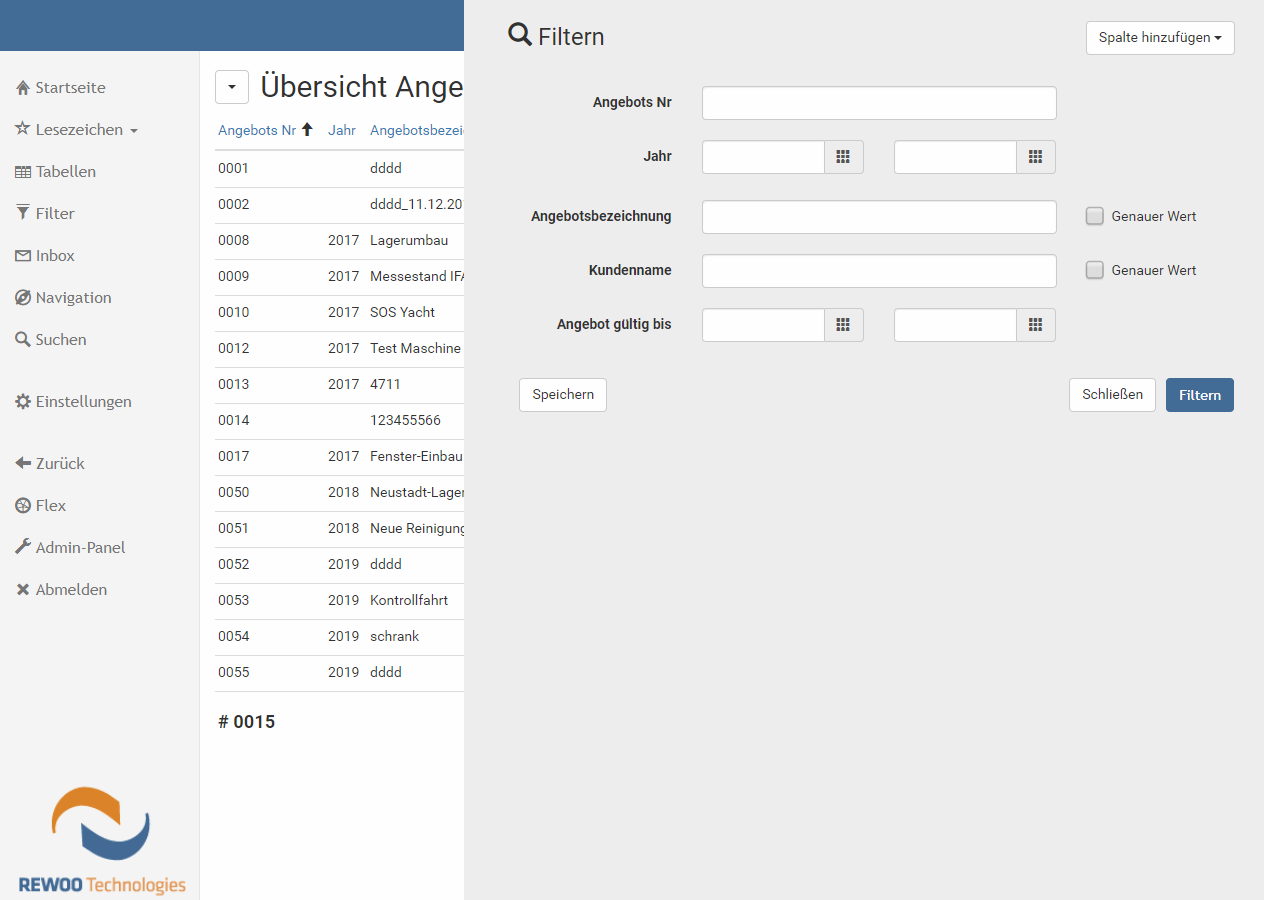
Die Darstellung und Art der Filterung für die einzelnen Felder ist abhängig von dem jeweiligen Feldtyp (z.B. Text, Datum, Zahl etc). Bei Textfeldern werden Leerzeichen als ODER Verknüpfung gewertet. Soll exakt nach dem eingegebenem Wert gefiltert werden, kann die Option "Genauer Wert" angehakt werden.
Im Filter-Dialog werden initial die ersten fünf Spalten als Filteroptionen angezeigt. Soll nach anderen Spalten gefiltert werden, so können diese über die Schaltfläche "Spalte hinzufügen" ausgewählt werden.
Häufig benötigte Filterungen können darüber hinaus abgespeichert werden. Dies erfolgt über den Speichern Button innerhalb des Filter-Dialogs. Abgespeicherte Filter können aus der Menüleiste über den Eintrag "Filter" aufgerufen werden.
Kanban
In der Kanban Ansicht können Elemente in Form einer Kanban-Tafel angezeigt werden. Die Kanban-Tafel wird in der Regel verwendet, um den Fortschritt von bestimmten Elementen, wie z.B. Projekte, Aktivitäten oder Aufträge, darzustellen.
Die Spalten repräsentieren dabei die Zustände, die ein Element einnehmen kann. Diese werden vom Modellierer der Lösung festgelegt. Die einzelnen Kanban-Karten können zwischen den Spalten via drag&drop verschoben werden. In der Regel, kann dieser Übergang auch durch ein entsprechendes Feld auf dem Datenblatt erfolgen.
Über das Filter-Feld kann die Menge der angezeigten Elemente gefiltert werden.
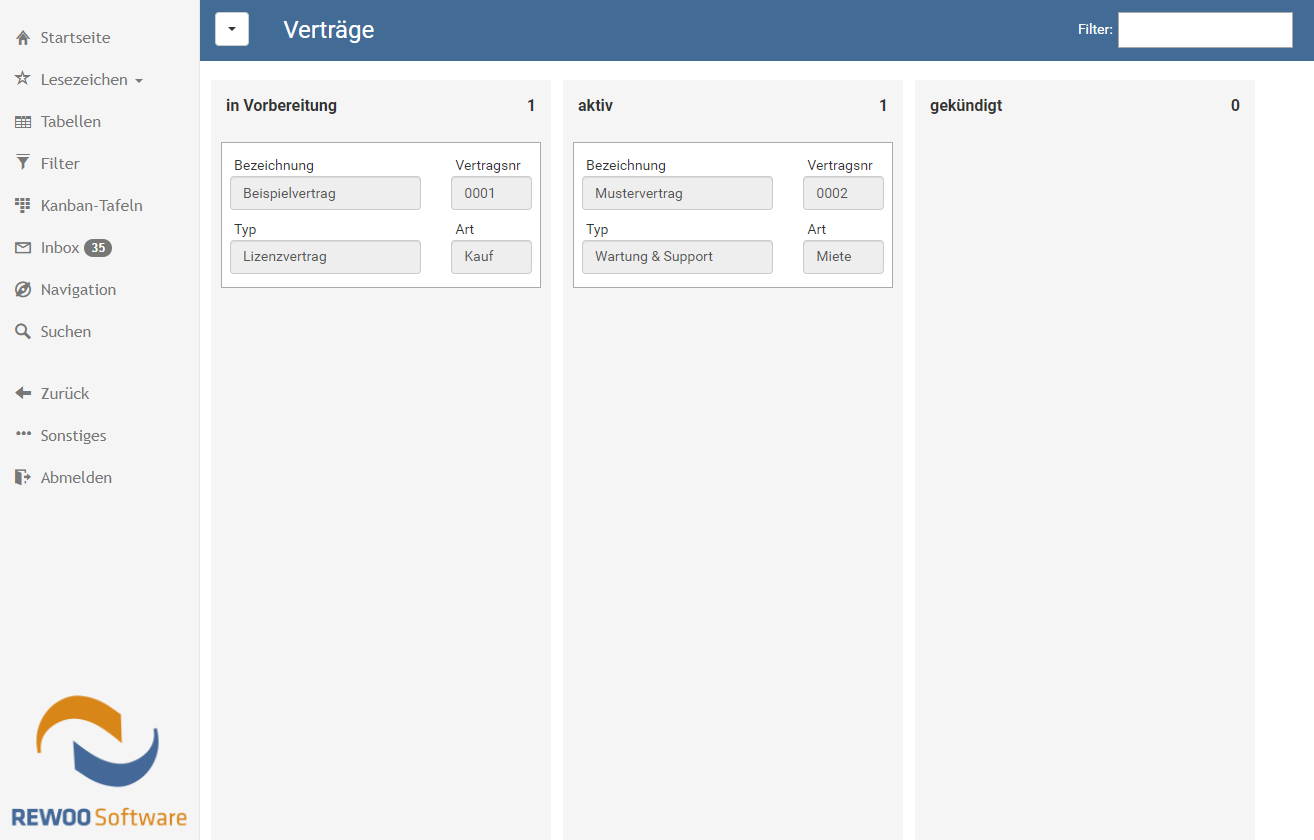
Inbox
Über die Inbox haben Sie Zugang auf alle im System ausgelösten Nachrichten und Alerts. Benachrichtigungen, die vom System direkt als Mail versendet werden tauchen hier nicht auf.
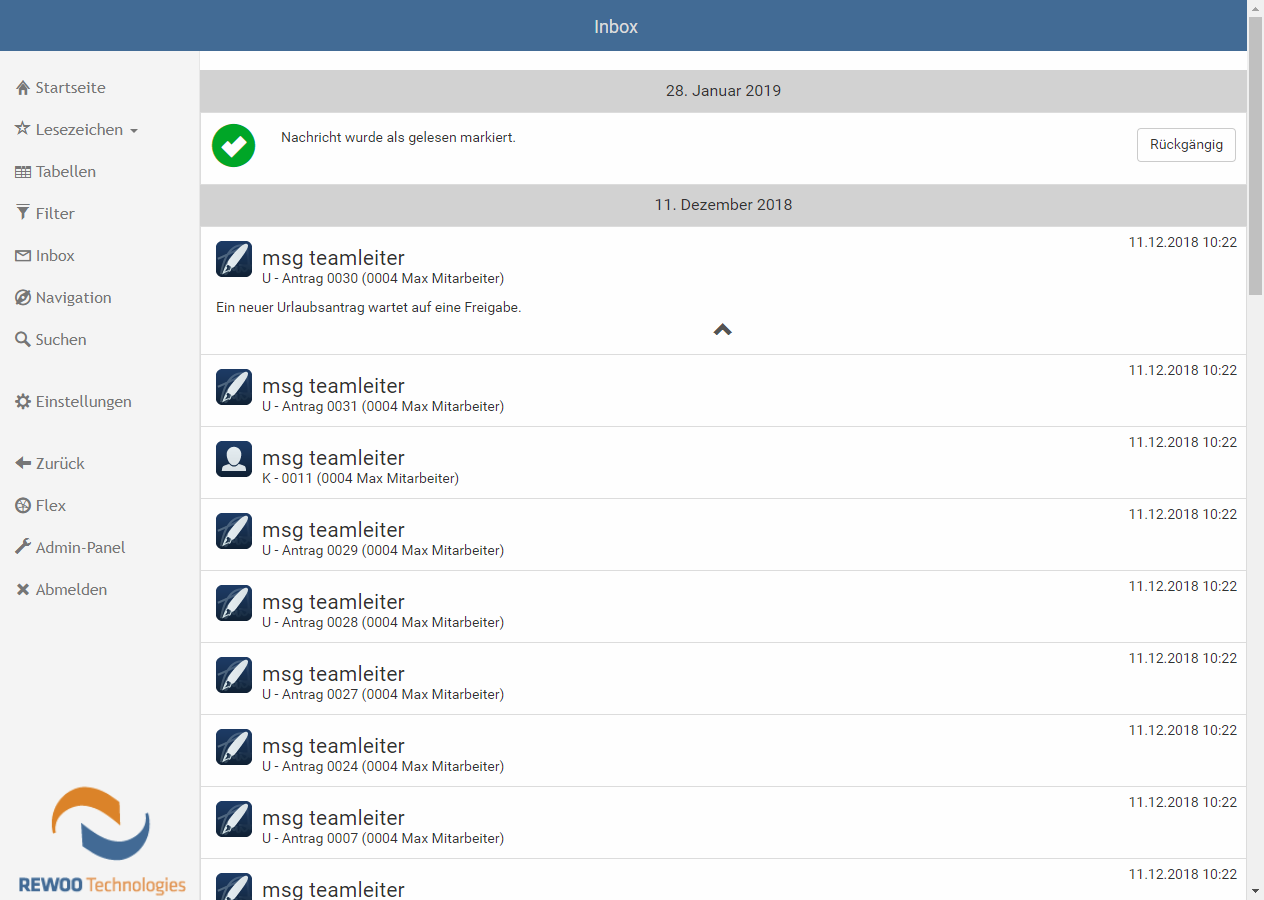
Ein Klick auf die Nachricht öffnet diese und zeigt den vollständigen Nachrichtentext an. Durch Wischen/Schieben einer Nachricht nach rechts wird die jeweilige Nachricht als gelesen markiert und verschwindet aus der Inbox-Ansicht. Alerts können nicht als gelesen markiert werden. Um Alerts zu entfernen, muss die Ursache behoben werden.
Navigation
Über diesen Menüeintrag gelangen Sie zur manuellen Navigation. Diese erlaubt es dem Anwender, durch die für ihn sichtbaren Elemente innerhalb von REWOO Scope zu navigieren.
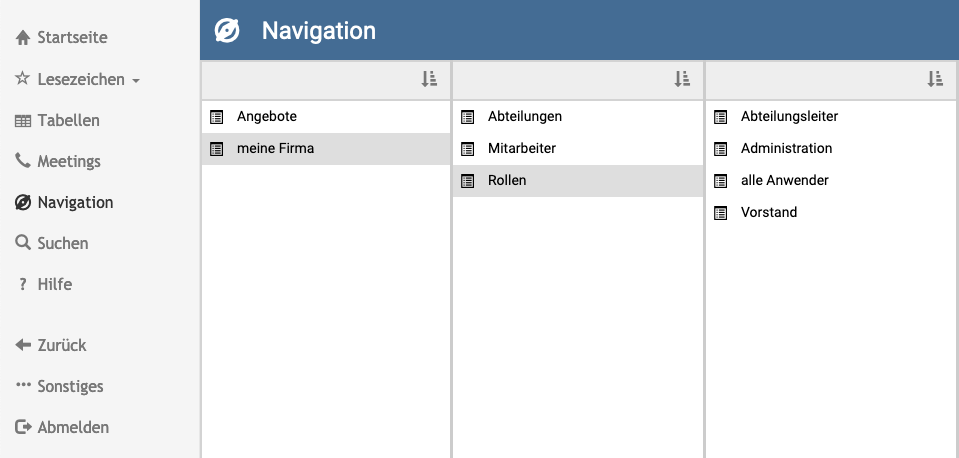
Ein einfacher Klick auf einen Eintrag zeigt die untergeordneten Elemente. Ein Doppelklick auf einen Einrag öffnet das dazugehörige Datenblatt.
Die klassische Navigation wird in den meisten Fällen nur selten benötigt, da die Navigation innerhalb einer REWOO Scope Lösung in der Regel über Verlinkungen auf den Datenblättern sowie der Tabellenansicht erfolgt. Weitere Details zu den verschiedenen Arten der Navigation finden Sie im Kapitel Navigation.
Suchen
Mit einem Klick auf diese Schaltfläche öffnen Sie die globale Suchfunktion.
Einstellungen
Im Einstellungen-Menü kann der Anwender seine persönlichen Einstellungen ändern, wie z.B. den Namen oder den Avatar.
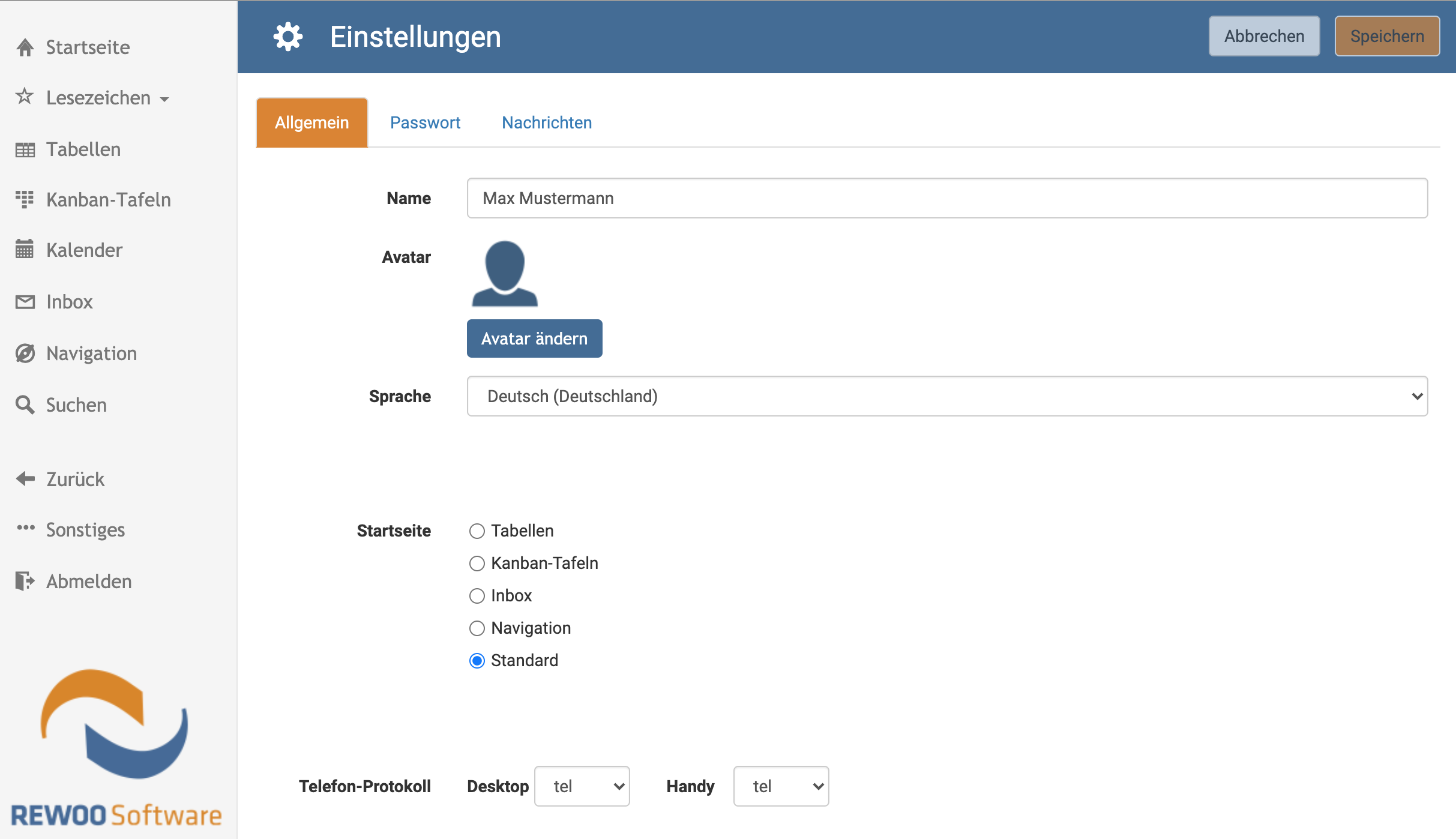
Auf dem Tab für das Passwort kann der Anwender sein Passwort ändern.
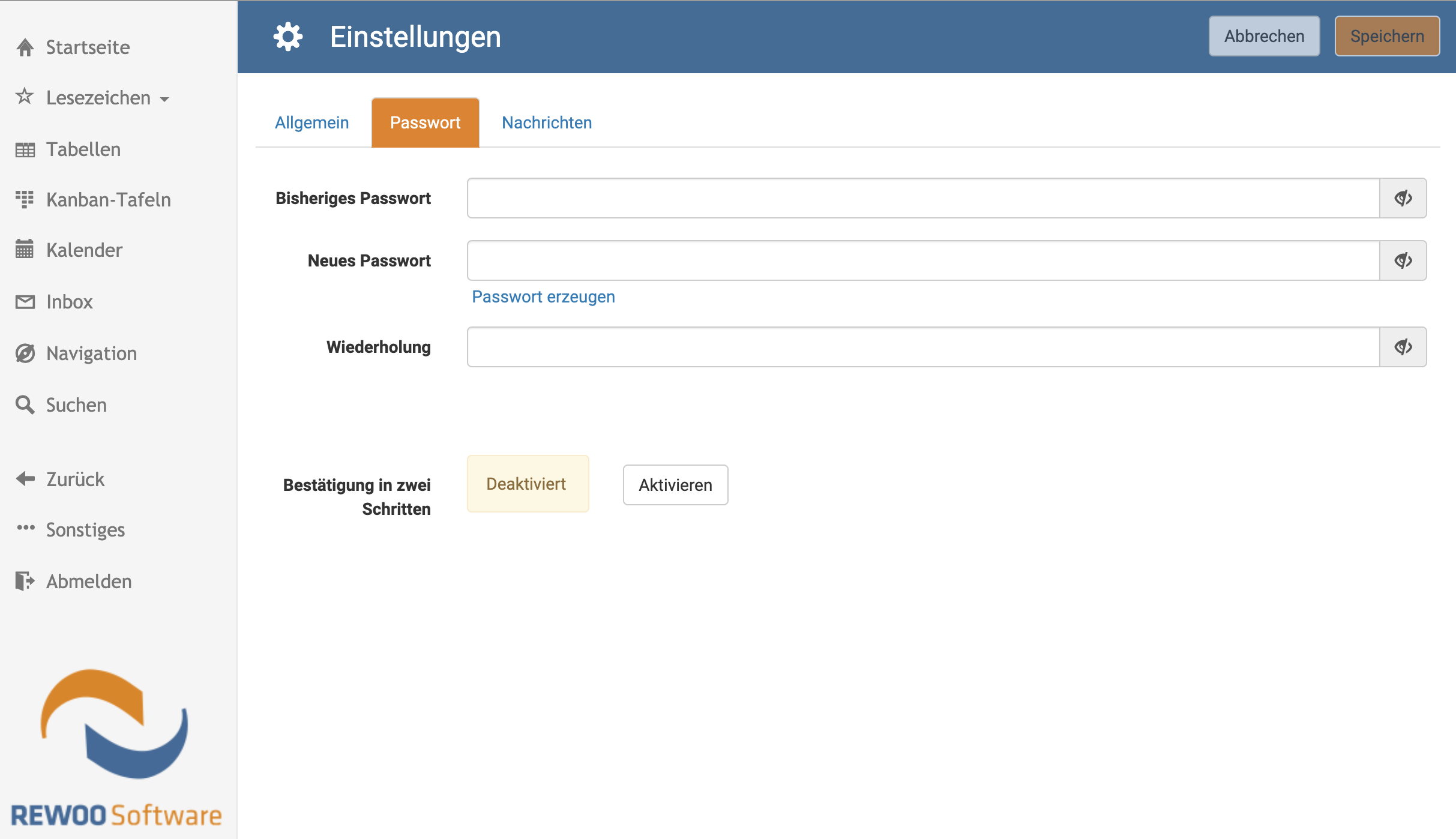
Auf einem weiteren Tab kann eine 2-Faktor-Authentisierung aktiviert werden, die Ihrem Konto eine zusätzliche Sicherheitsebene hinzufügt. Das wird dadurch erreicht, dass sie sich auf zwei Dinge stützt: Etwas, das Sie wissen, wie einen Benutzernamen und ein Passwort, und etwas, das Sie haben, wie Ihr Mobiltelefon oder einen Sicherungsschlüssel. In unserem Fall handelt es sich beim zweiten Faktor um ein Einmal-Passwort, das von einer App auf einem Telefon oder Tablet generiert wird. Sie benötigen eine Authentifizierungs-App wie FreeOTP, andOTP, Authy, Google Authenticator oder Microsoft Authenticator.
Auf dem Tab für die Benachrichtigungen kann u.a. konfiguriert werden, welche Art von Nachrichten empfangen werden sollen. Diese Funktion hat nur Auswirkung, wenn in der REWOO Scope Lösungen auch Messages bzw. Alerts mit Kategorien verwendet werden.
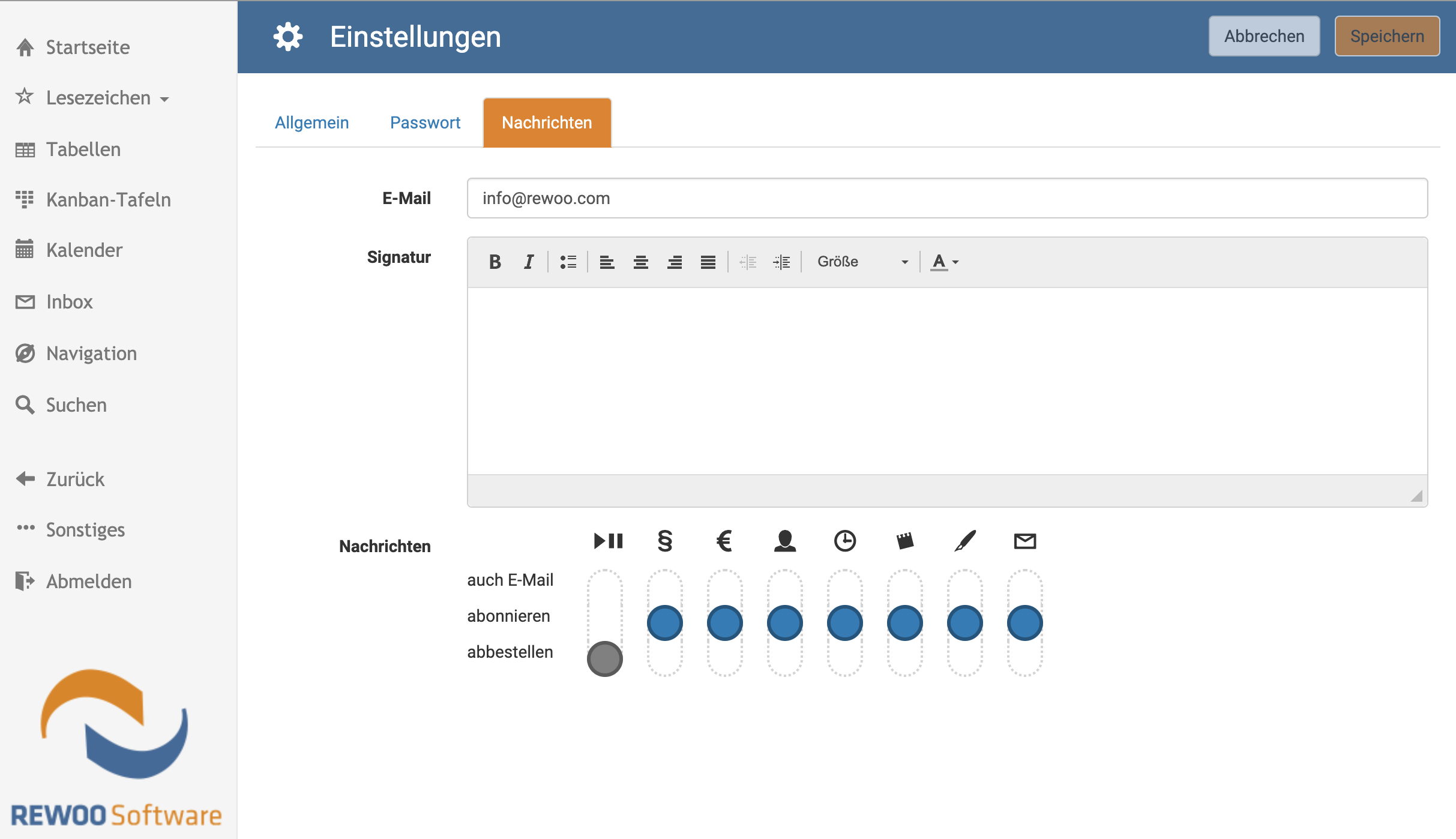
Laufende Jobs
In einigen REWOO Scope Lösungen gibt es für die Anwender die Möglichkeit, Aktionen auszulösen, die eine längere Bearbeitungszeit erfordern. Damit der Anwender in der Zwischenzeit weiterarbeiten oder sich abmelden kann, wird der Status von diesen Aktionen in der Übersicht der laufenden Jobs angezeigt. So lässt sich jederzeit nachvollziehen, wann die jeweilige Aktion erfolgreich beendet wurde und wie lange die Abarbeitung gedauert hat.
In der Übersicht werden derzeit alle langlaufenden Aktionen durch CopyButtons, ActionButtons oder Daten-Importe protokolliert, so dass der User, auch bei einer Abmeldung, nachvollziehen kann, welche Aktionen ausgeführt wurden. Die Länge der Liste umfasst per Default 500 Einträge und kann in den Konfigurationseinstellungen des Systems angepasst werden.
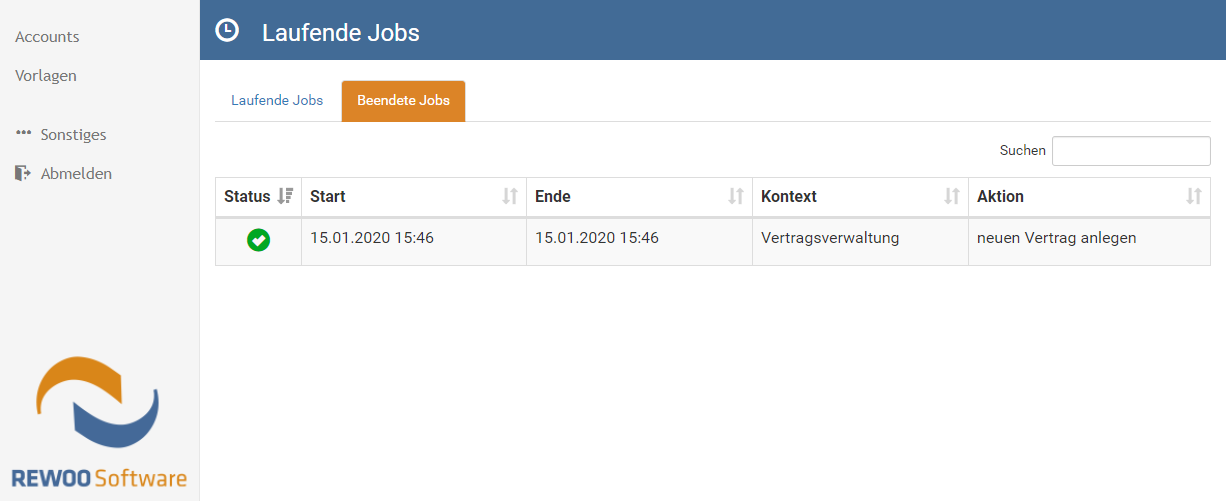
Tastenkürzel
Die Bedienung von REWOO Scope findet hauptsächlich über die Maus statt. Darüber hinaus gibt es eine Reihe Tastenkombinationen, die dem schnellen Ausführen verschiedener Aktionen dienen.
Generell
| Funktion | MS Windows | macOS |
|---|---|---|
| Navigation zwischen Steuerelementen | ↹ | |
| Navigation zwischen Optionen | ← / → / ↑ / ↓ | |
| Navigation zum vorherigen Bildschirm | ALT + ← | CMD + [ |
| Navigation zum nächsten Bildschirm | ALT + → | CMD + ] |
| Bestätigen | ↵ / | |
| Dialog schließen | ESC | |
| Vollbild | F11 (browserabhängig) | |
Datenblatt
| Funktion | MS Windows | macOS |
|---|---|---|
| Speichern | STRG + ALT + S | CMD + ALT + S |
| Bearbeiten abbrechen | ESC | |
Datei-Vorschau
| Funktion | Tastenkombination |
|---|---|
| Zwischen Dateien wechseln | ← / → |
| Seiten wechseln | ↑ / ↓ |